Teachers can copy stream items in Classroom. Doing so also copies the add-on attachments that are contained within the stream items. This saves teachers a lot of time when creating learning content for multiple sections or for new sections each school year.
When teachers copy stream items in Classroom, the copied
stream item has different courseId, itemId, and attachmentId query
parameters compared to the original stream item.
How to copy content
The following sections describe how teachers can copy stream items in Classroom.
Copy a course
When copying a course, all of the stream items in the course are copied to the new course as drafts. The teacher may then publish the stream items to students enrolled in the new course. A student may be enrolled in the original course and the copied course. This can happen if a student is held back or retaking a class.


Figure 1. Teachers can copy courses by navigating to the vertical dotted menu in Classroom and clicking Copy. Then, the teacher can specify details about the course in the pop-up and copy it.
Publish a stream item to multiple courses
A teacher can publish a stream item to more than one course through the stream item creation page. it's possible that a student is enrolled in both courses.

Figure 2. Teachers can publish a stream item to more than one course by clicking the drop-down in the sidebar on the stream item creation page and selecting multiple course(s).
Reuse a post
A teacher can reuse a post by navigating to the Classwork tab and clicking Create. From the drop-down, they can click Reuse post to select a class and then select the stream item to reuse.

Figure 3. Teachers can begin the flow of reusing a post from the Classwork tab and click Reuse post.
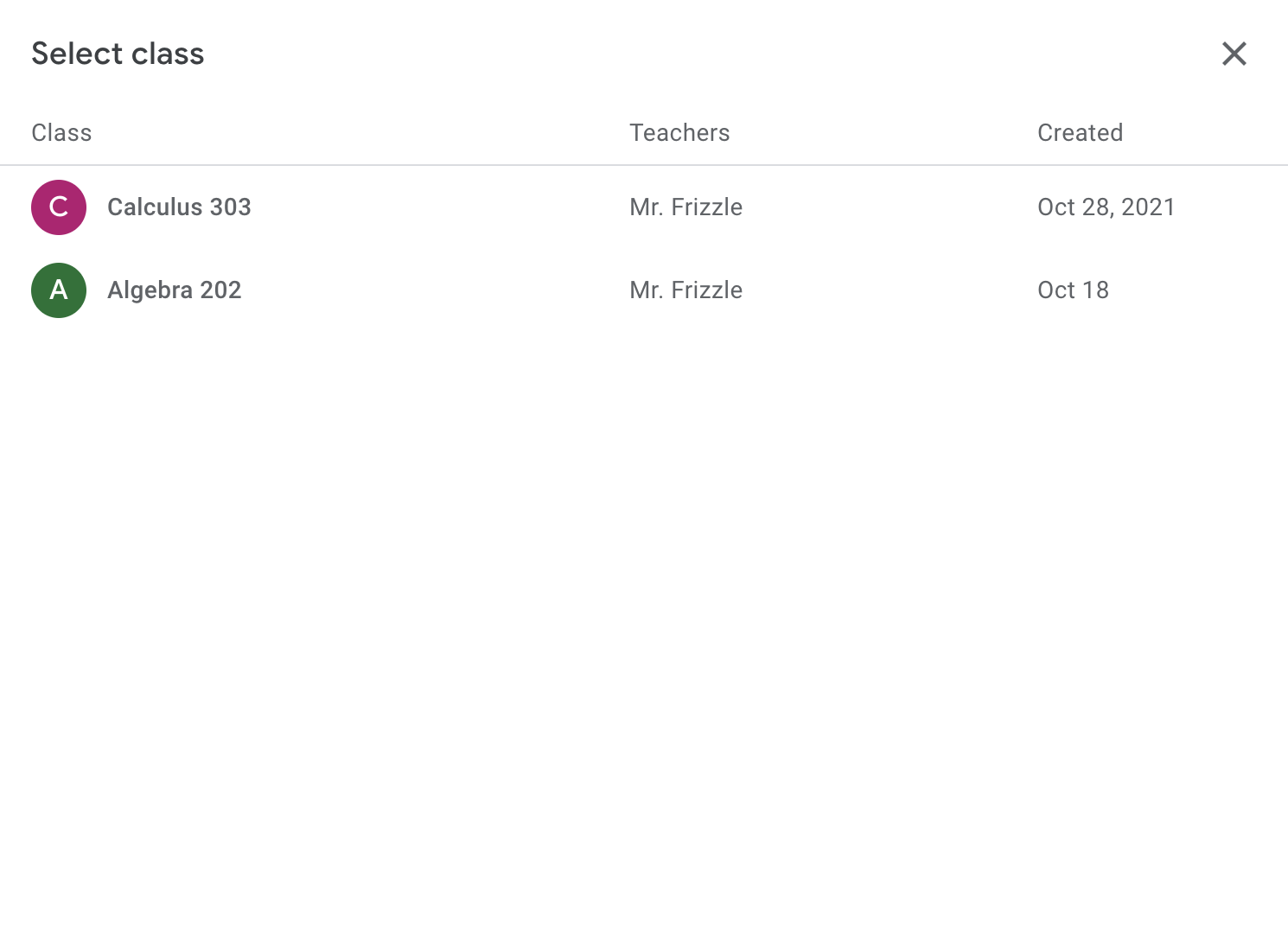

Figure 4. After clicking Reuse post, teachers can select a class and the stream item they want to reuse.
Expected behavior
When a course or stream item is copied, the same student may be assigned the same add-on attachment across different courses. Users must not see an error in the iframe. The recommended behavior for add-ons in the copied stream item is to:
- Ensure that teachers can still preview the attachment in the
teacherViewUri.- If the teacher should perform additional configuration for a new course, display a user-friendly message informing the teacher about the appropriate course of action.
- Ensure that students see a new add-on attachment in the
studentViewUri.- For content-type attachments, this means displaying the content for
the student to see in the
studentViewUri. - For activity-type attachments, this means that the attachment is incomplete and the student shouldn't be able to see any of their responses from another course.
- If your add-on doesn't allow the same student to complete an attachment twice, display a user-friendly message describing the scenario or a path to resolve the issue.
- For content-type attachments, this means displaying the content for
the student to see in the
- Ensure that teachers see the student submission from the copied stream item
in the
studentWorkReviewUri. The teacher shouldn't be able to see a student's submission for the attachment from another course.
Teacher View iframe
When a teacher launches the teacherViewUri, the attachmentId is sent as a
query parameter in addition to courseId, itemId, itemType, and
login_hint (if the user has already authorized your app). The attachmentId
can be used to display the correct attachment in the iframe.
If you don't have a record of the query parameters on the teacherViewUri, you
can use the CopyHistory object in the AddOnAttachment resource to
identify the original stream item. Then, you can display the correct attachment
in the teacherViewUri.
Student View iframe
When a student launches the studentViewUri, the attachmentId is sent as a
query parameter in addition to courseId, itemId, itemType, and
login_hint (if the user has already authorized your app). In order to render
the studentViewUri when a stream item or course is copied, use two parameters:
attachmentId, which can be retrieved from the request URL.submissionId, which can be retrieved by calling the appropriatecourseWork.getAddOnContext,courseWorkMaterials.getAddOnContextorannouncements.getAddOnContextmethod based on theitemTypeand reading theStudentContextobject.
The attachmentId is a unique identifier for the attachment. The
submissionId, however, is not guaranteed to be unique. Therefore, a copied or
reused stream item has a different attachmentId, but the submissionId may
remain the same. When the student launches the studentViewUri, you can display
the attachment by identifying the student work based on a composite key of the
attachmentId and submissionId.
If the studentViewUri is rendered based on the submissionId alone, you risk
showing the student their submission from another course because the
submissionId is not guaranteed to be unique.
As mentioned earlier, if you can't identify the attachmentId, you can use the
CopyHistory object in the AddOnAttachment resource to identify the
original stream item and its query parameters.
Student Work Review iframe
When the teacher launches the studentWorkReviewUri, the attachmentId and the
submissionId are sent as query parameters in addition to the courseId and
itemId and itemType. You can use these query parameters to retrieve the
AddOnAttachment resource or CopyHistory resource if you can't identify
the attachmentId provided. This lets you to search for the student work using
a composite key of the attachmentId and submissionId.